Autostart Programs Windows 8.1
- Windows 8.1 Messenger
- Windows Autostart Manager
- Autostart Programs Windows 8.1 7
- Autostart Programs Windows 8.1 10
There are a couple of reasons why you would want to stop some programs from loading with Windows. Maybe Windows is booting very slowly and you want speed up the boot by disabling unnecessary startup programs; or maybe a recently installed application is automatically starting with Windows and showing annoying popups every time you turn on the PC.
Open the Windows 8 start screen by doing one of the following: Press the Windows key. Move mouse to the bottom left of the screen. When the start screen icon appears, click once. OR (as commented by Rick) Press the ‘Windows key’+’R’. Type%appdata% and press Enter. This should take you to “C:UsersAppDataRoaming”. Open the Windows 8 start screen by doing one of the following: Press the Windows key. Move mouse to the bottom left of the screen. When the start screen icon appears, click once. OR (as commented by Rick) Press the ‘Windows key’+’R’. Type%appdata% and press Enter. This should take you to “C: Users AppData Roaming”.
Windows 8.1 Messenger
- Windows 8.1 and 10 registry autostart entries for auto run, (find, all user)? If you want to see the auto run entries in Windows 8.1 or 8, e.g. The auto start apps and programs, here is the solution for Windows 10 and 7, 8 + 8.1!
- Jun 14, 2017 The basic premise is this: there is a special sub-folder on your Start menu called “Startup.” Any programs or shortcuts found therein are run each time you sign in. In versions of Windows prior to Windows 8, you could simply navigate to that folder on the Start menu and add shortcuts as needed.
Windows 8.1 Adding Programs to Startup: 1. With the new right click option in Windows 8.1 it is easier to add programs you would like to automatically start up after you log in: 2. For example, I like to have Outlook start. Go to the Start screen: 4. Click on the down arrow to show all your applications: 5.
Stopping a program from loading with Windows is pretty simple in Windows. Windows 8.1, as with other versions of Windows, allows you disable programs that start or load with Windows. But unlike previous versions of Windows, the option to remove startup programs isn’t present in System Configuration Utility and has been moved to Task Manager.
NOTE: Be sure not to disable crucial programs such as your antivirus, boot camp manager (if you’re running Windows 8.1 on Mac) and video/audio drivers.
Follow the given below instructions to disable startup programs in Windows 8.1:
Step 1: Open Task Manager. There are a couple of ways open Task Manager in Windows 8.1. You can either press Ctrl + Shift + Esc keys, right-click on Taskbar and click Task Manager, or type Task Manager in the Start screen and press Enter key to open the same.
Step 2: Once the Task Manager is launched, click More details button located lower-left corner to see all tabs and options in Task Manager.
Windows Autostart Manager
Step 3: Switch to the Startup tab.
Step 4: Here, locate the program that you wish to prevent from loading with Windows, right-click on the program name and click Disable option to disable it. Alternatively, you can select a program name and then click on the Disable button located lower-right corner to stop the selected program from starting with Windows.
May 15, 2016 Hit 'LIKE' for more Minecraft CUSTOM MAPS!:D RANDOM MINECRAFT VIDEO! - Click to never miss a video - http://bitly.com/Prest. Minecraft obstacle course download.
As you can see in the above picture, startup manager in Windows 8 and 8.1 shows the impact of a program on Windows startup speed under Startup impact column. We suggest you refer the startup impact and disable programs accordingly. Dremel multi max mm20 manual.
In simple words, disabling programs that have low impact on startup speed might not speed up the overall boot process. However, you can and you should disable unnecessary programs that start with Windows.
And if you’re not sure about a program’s name in the startup list and would like to know more about the program name before disabling it, simply right-click on the program name, and then click Search online option to search online about the program using your default search engine in your default web browser.
For instance, if you’re not sure what Hkcmd module and want to know more about the program before disabling it, you can right-click on it, click Search online about the program. This is a useful feature to avoid disabling crucial programs.
And if you’re looking for an advanced tool to view everything from apps to drives to codecs that load with Windows, we suggest you download and run Sysinternals Autorus program (it’s free).
Some Windows apps configure themselves to automatically start whenever Windows boots. But you can make any app, file, or folder start with Windows by adding it to the Windows “Startup” folder.
- Press Windows+R to open the “Run” dialog box.
- Type “shell:startup” and then hit Enter to open the “Startup” folder.
- Create a shortcut in the “Startup” folder to any file, folder, or app’s executable file. It will open on startup the next time you boot.
Some apps already have a bulit-in setting for this, but if they don’t, this method is what you want. You can also make any file or folder open when Windows starts—just in case there’s something you find yourself using regularly. All you have to do is create a shortcut to whatever you want to start in a special “Startup” folder—one of Windows’ hidden system folders. This technique will work with just about any version of Windows from Vista on up through Windows 7, 8, and 10.
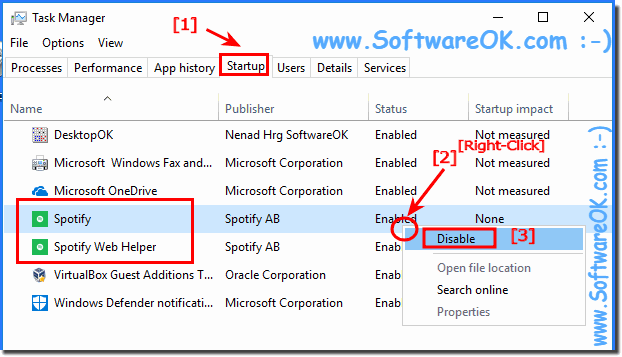
Note also, though, that the more programs you start on boot, the longer the startup process will appear to take. If there are any apps you don’t want to start on boot, you can disable certain startup programs too.
Step One: Open the Windows Startup Folder
RELATED:How to Disable Startup Programs in Windows
“Startup” is a hidden system folder that you can navigate to in File Explorer (provided you’re showing hidden files). Technically, it’s located in %APPDATA%MicrosoftWindowsStart MenuProgramsStartup, but you don’t need to open up File Explorer and start browsing—there’s a much easier way to get there.
You can open many of Windows’ hidden and special folders directly using the “shell” command if you know the folders’ names. And you can launch the “shell” command right from the “Run” dialog box.
To open the “Startup” folder the easy way, just hit Windows+R to open the “Run” box, type “shell:startup,” and then press Enter.
This will open a File Explorer window right to the “Startup” folder.
Go ahead and leave that window open, because we’re going to be working with in the next section.
Step Two: Create a Shortcut in the “Startup” Folder
To make an app, file, or folder start with Windows, all you have to do is create a shortcut to the item inside the “Startup” folder. We’re going to be working with a handy little app named Sizer as our example, but this technique applies no matter what you’re creating a shortcut to.
First, locate the item to which you want create your shortcut. Just open a second File Explorer window and find the executable, file, or folder you want to start at boot. There are different ways to create shortcuts in Windows, but we’re fans of the super quick right-drag method: hold your right mouse button down and drag the item you want to create the shortcut for to the “Startup”folder. When you release the button, a popup menu with a few options appears. Click “Create shortcut here.”
Autostart Programs Windows 8.1 7
That’s all you have to do. You’ll now see a shortcut to your item in the “Startup” folder.
The next time you start Windows, your app, file, or folder will launch right along with it.
Autostart Programs Windows 8.1 10
READ NEXT- › How to Use Text Editing Gestures on Your iPhone and iPad
- › Windows 10’s BitLocker Encryption No Longer Trusts Your SSD
- › How to Disable or Enable Tap to Click on a PC’s Touchpad
- › How HTTP/3 and QUIC Will Speed Up Your Web Browsing
- › Motherboards Explained: What Are ATX, MicroATX, and Mini-ITX?