Internet Explorer Has Stopped Working Windows 10
- Windows Explorer Has Stopped Working
- How Do I Fix Internet Explorer Has Stopped Working In Windows 10
- Explorer Has Stopped Working Vista
- Internet Explorer Has Stopped Working Windows 10 2017
Internet Explorer is prone to many errors. Probably because it is tied to the Windows Operating system itself. The browser keeps shutting down. Sometimes, it cannot even restore previously opened tabs. If the DLL files on which the Internet Explorer depends on for working is corrupted, you may receive the error: “Internet Explorer has stopped working.” Internet Explorer has Stopped Working is a very common issue. But don’t worry as we have 9 Ways to Fix Internet Explorer has Stopped Working. After following one of these ways, you will be able to overcome this problem.
طريقة حل مشكلة (Program has stopped working) الحل الشامل والأكيد 2016 - Duration: 5:40. I Computer World عالم الكمبيوتر 185,425 views.
It pops up out of nowhere. Your work freezes, tabs are locked down. There remains no surety if your work is preserved. This problem is more prevalent when you add third-party options. Or you make changes in Internet Explorer’s basic settings.
How to Fix Internet Explorer has Stopped Working
Nevertheless, there are several methods listed below to get you out of this problem certainly.
- Apr 25, 2017 Internet Explorer 11 stopped working in Windows 10 I need IE11 as it is the only compatible browser for exam marking software and will be.
- Internet Explorer has Stopped Working is a very common issue. But don't worry as we have 9 Ways to Fix Internet Explorer has Stopped Working. After following one of these ways you will be able to overcome this problem.
- Go to Tools Menu. Now Click Internet Options and Click ‘Advanced’ Tab. Click “Reset” Button and check “Delete Personal Settings“. Again Click the Reset button.
- Remove Internet Explorer as a Windows Feature; reboot; Add back. That should refresh the install. Beyond that, if this is a physical machine, start looking at the C: drive for disk file system corruption and thinking about doing a hardware memory scan. Either could be bad. Thanks for the response.
Method #0 Use XTRON System Care (Strongly Recommended)
Our tool will quickly repair common computer errors, protect you from file or data loss, malware, trojans, hardware failure and optimize your PC to boost for maximum performance. Fix PC issues now using 3 easy steps:- Download this PC Repair Tool rated as 'Excellent' on TrustPilot.com.
- Click on Start Scan button to find errors related to Windows.
- Click Repair All to fix all issues with Patented Technologies.
Method 1: Reset Internet Explorer
Resetting Internet Explorer can help you in solving the issue. There are two ways: you can do within the application itself. Or you can do it from Internet settings of your Windows operating system.
Option 1:
1. At First, open the Internet Explorer application.
2. Then click on the Tools menu.
3. Next, click on Internet Options. This will open a configuration window.
4. Afterward, click on Advanced tab. Next on Reset button.
5. Another box opens. Then enable the checkbox named as Delete Personal Settings.
6. Finally, click on Reset button within it.
Option 2:
If you are unable to open Internet Explorer, and cannot reset using the first option, try this:
1. At First, click on the Start button.
2. Then click on Control Panel -> Network and Internet -> Internet Options. It opens a configuration window.
3. Afterward, click on Advanced tab and then on the Reset button.
4. Another box opens. Enable the checkbox named as Delete Personal Settings.
5. Then click on Reset button within it.
It should fix the Windows Explorer has stopped working error.
That logic will lead you to Ecco the Dolphin, Sega's acclaimed 1992 chirp-em-up, which expanded onto 8-bit machines the following year to a similarly positive reception.The game's gorgeous subaquatic visuals are dimmed but not utterly diminished on the low-color SMS, which works hard recreating the Genesis original's labyrinthine depths and deceptively deep storyline of aliens, Atlantis, and apocalypse. 100 best sega master system games.
Method 2: Disable Software Rendering
You can try to disable the hardware acceleration option in Internet Explorer 9 and 10.
1. At First, open the Internet Explorer application.
2. Then click on Tools menu. Alternatively, you can press Alt key on the keyboard to activate menu bar.
3. Afterwards, click on Internet Options. It will open a configuration window.
4. Next, click on Advanced tab.
5. There should be an option named use software rendering instead of GPU rendering. Uncheck this option. It is located under accelerated graphics.
Windows Explorer not responding error should fix by now.
Check Out: 6 Ways to Fix Driver Power State Failure in Windows
Method 3: Disable 3D in NVIDIA Graphics Driver
If you have the NVIDIA Graphics Driver on your system, disabling stereoscopic 3D option can help solve the Internet Explorer not responding error.
1. At First, look for the NVIDIA software in the system tray. Then open it.
2. Afterward, you will find an option named stereoscopic 3D. Disable it.
Check if you still receive the error.
Method 4: Disable unwanted Add-ons
Many times, add-ons which you attach to your Internet Explorer keeps crashing. You can disable these add-ons from the browser’s menu itself.
1. At First, go to the Tools menu in the Internet Explorer menu bar.
2. Then select Manage Add-ons.
3. Afterward, click on Show and select All Add-ons.
4. You will be displayed a list of all of your Internet Explorer’s add-ons. Afterward, click off any of them which you want to disable.
5. Finally, select Disable and then follow it with Close.
You are recommended to turn all of them off if you receive the Internet Explorer has stopped working error repeatedly.
Method 5: Get the DLL file which is conflicting
There can be the presence of a DLL file which is conflicting with iexplore.exe. We will find it with the help of system logs.
Truecaller helps identify unknown incoming calls, warns against unwanted calls through a community based spam list. Truecaller has more than 250 million users worldwide that contribute to this community.Live Caller ID shows you who's calling even for numbers not stored in your phonebook - Block unwanted calls from spammers and telemarketers - Search for any phone number to see who it belongs to - Get in touch with people via name search (Professional feature) - Yelp. Integration delivers faster search results for local businesses - Use Live Tiles to see notifications and other relevant information on your device home screen. About Live Caller ID: 3G or Wi-Fi is required (operator charges may apply - Install only on your Phone Memory, not SD-card If you have any feedback or questions, please visit our community pages or email (support@truecaller.com): Truecaller Support - Twitter - Facebook - Google+ - http://google.com/+truecaller. Truecaller for windows 8.
1. Right-click on My Computer, then click on Manage. It will open another window.
2. Then expand the Event Viewer. Follow it by expanding the Windows Logs.
3. Under Windows Logs, click on Application.
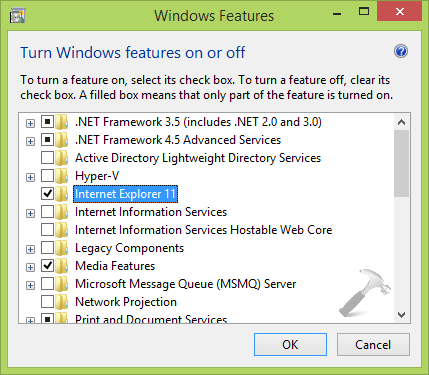
4. Then in the right side pane, you can see the list of all system logs.
Windows Explorer Has Stopped Working
5. Then scroll and find an error related to iexplore.exe. It will be a red exclamation mark error. Double-click on it to get the details.
6. Then within the Error Message details, find the name of the DLL file.
7. Now that you have found the conflicting DLL file, you can either repair, rename or delete the file. That is dependent on the DLL file itself. You need to do some research regarding it.
This should possibly fix the Internet Explorer has stopped working error.
Method 6: Reset the Security Zone in Internet Explorer
1. At First, open the Internet Explorer application.
2. Then click on Tools menu. Alternatively, you can press Alt key on the keyboard to activate menu bar.
3. Afterward, click on Internet Options. It will open a configuration window.
4. Next, click on Security tab.
5. In the window at the bottom, then click on Reset all zones to default level.
Check if you still get the error.
Method 7: Making HTML5 as Default Player
Internet Explorer has stopped working also occurs while playing video on YouTube. The best solution is to update to HTML5 player for default.
1. At First, go to the HTML5 signup page.
2. Afterward, you will see Request the HTML5player.
3. Then click on this button. It will make HTML5 as default player in Internet Explorer.
Method 8: Run Microsoft Fixit’s
1. At First, download Microsoft Fixit by referring to these links:
https://support.microsoft.com/en-gb/help/2970908/how-to-use-microsoft-easy-fix-solutions
https://support.microsoft.com/en-gb/help/2970908/how-to-use-microsoft-easy-fix-solutions
2. Then install and run it. Afterward, restart your PC. Finally, check if you still get the error.
Method 9: Perform a clean installation of Windows
It is the last method you should try. Before you proceed, you should back up all your necessary documents, pictures, and other data. It is a time-consuming step. It will also erase everything from your hard drive. A clean installation will also remove all the junk, and get your computer ready for normal usage.
Method #Bonus Use XTRON System Care (Strongly Recommended)
Our tool will quickly repair common computer errors, protect you from file or data loss, malware, trojans, hardware failure and optimize your PC to boost for maximum performance. Fix PC issues now using 3 easy steps:- Download this PC Repair Tool rated as 'Excellent' on TrustPilot.com.
- Click on Start Scan button to find errors related to Windows.
- Click Repair All to fix all issues with Patented Technologies.
Conclusion
These were some of the methods you can use to get rid of the error. Hopefully, either of them works for you.
How Do I Fix Internet Explorer Has Stopped Working In Windows 10
Contents
- 1 How to Fix Internet Explorer has Stopped Working
This Tutorial is for – Windows XP, Windows 7, Windows 8 and Windows 10
Internet Explorer Has Stopped Working is an appcrash error and it only occurs when your Windows (OS) or Internet Explorer might in some kind of problem and whenever you open or start to do some work on your Internet explorer, a pop-up message says something like “Internet Explorer Has Stopped Working” in an appcrash box or sometimes it’s also possible that you’ll see some different message saying ‘Internet Explorer isn’t working’ with some information saying about ‘some problem caused this program to prevent performing correctly & Windows will close the program and notify you if a solution is available’.
So, recently I’ve done some sort of Ph.D. on this error and in this article, I wrote about every possible working trick, tips, and setting configuration to fix this error completely from your computer and I don’t think you’ll gonna find any other working fix on the whole internet besides these solutions which I’m mentioned below.
So, don’t waste your time and just read the tutorial properly and implement the solutions on your computer.
And yes, these solution works for all of your Windows or Internet Explorer versions.
Normally this error will show you some troubleshooting options like this:
“> Check online for a solution and close/restart the problem”
“> Close/Restart the problem”
Or maybe sometimes it will only show you the “Close program” message.
And whatever you choose, it will end up like nothing or maybe displaying that Internet explorer appcrash Message again and again on the computer’s screen.
Actually, there are so many reasons why this appcrash showed up on your screen and I can’t blame on any particular one because it can be a “.dll” file or may be some toolbar which is conflicting with your browser and of course yes, there are more than these two reasons.
I’ve written all the possible tips, tricks and solution by categorizing the different conditions all in this article. So, you can understand it easily, and make sure you try all the steps one by one until you’ve fix your problem by your own.
#Let’s Fix – “Internet Explorer Has Stopped Working” Error
The thing which I love about this error is that this appcrash will normally show you the file name which is creating this problem by just clicking on “View problem details” and it will expand the error message and you’ll able to see every single detail about that appcrash and that file name too.
Sometimes this feature isn’t available or maybe your error only shows you options like “close the program” or “restart the program”. In that case, you can skip some of the paragraphs below about this file name finding topic and continue right after that, below the #Solutions hashtag.
After clicking on that option, now you’ll need to find the listing named “Fault Module Name:” under some of the problem signatures, mainly on the right side, you’ll definitely see the name of that file which is creating the problem.
Now, as you can see on the given picture above (my example error) which was occurred because of some “.dll” file and when I search that file’s name on the Google, it does let me know something related to that file, which can help me to fix this problem quickly, like who’s program or software is responsible for that “.dll” or maybe why does it making some trouble in my computer like something.
After putting that file name on Google I’ve found that it’s an important Windows file which is corrupted by whatever the reason is. So, I do solve this problem by just doing some Windows or IExplore repairing stuff which I’ll all listed down here in this tutorial. Just Keep Reading!!!
Besides that it’s possible that your error will show you the different file names which is like “aswWebRepIE.dll” or some XYZ.dll etc. and it’s also possible that DLL file won’t be your Window’s or Internet Explorer’s internal file too.
TIP: Removing the Add-ons or Toolbars can help you to quickly fix this problem.
#Solution
Just like I said, it’s a multi reasoned problem and I can’t rely on one thing, so that’s why I made this tutorial more organized to let things better and a lot more understandable.
So, Let’s Start With The Different Situations What A Normal User Is Going Through:
- Internet explorer crash while watching or playing media files like Picture, Songs, and Videos.
- Internet explorer crash while opening of the browser, it’s like having an error message right after clicking on the iexplorer icon.
Both Situations Having Their Own Possible Reasons As You Can See All Listed Below:
Now as you can see I’ve mentioned every possible reason one by one according to both of these situations to solve this problem easily. So, I suggest you follow all the mentioned instructions carefully as according to your situation.
In case, if the solutions of the first situation won’t works for you, then you can feel free to try the solution given in the second situation, or maybe if you having the second situation on your side and you’re done with the given solutions and still didn’t find anything helpful, then you can also try to follow the given solutions of the first situation.
But first, make sure you do follow all the steps according to your situation because that can quickly fix your PC, maybe just in a couple of minutes.
Let’s start with the solutions of;
#Condition No. 1 – IE Crash While Watching Or Playing Media Files
If you having a problem like this then maybe it’s possible that some of your Windows Operating Systems Drivers or a browser’s Plugins might need to get an update and by updating them, you can easily fix this problem.
1. Drivers Problem – Corrupted video drivers can be the main reason for this appcrash in this situation and if you do update them, it’s possible that it can make things back to normal. In my opinion, video or I can say graphic’s drivers is the one who corrupted the most or get outdated, and if you’re having a Nvidia or ATI graphics card in your laptops or desktops, then there is a higher chance that updating that particular driver can quickly fix your PC. Or otherwise, update of all them. Given link below will help’s you to find your computers drivers.
2. Plugin Problem – Java, Flash Player, Shockwave player and Silverlight is the main plugin which your Windows Internet Explorer use the most, and it’s possible that this appcrash also occur because of these installed and corrupted plugins. So, the thing is, you can quickly update all of them by downloading the latest version of those softwares by using the given link below and maybe that will fix your problem.
Here’s The List Of Those Software’s Which I’m Talking About:
- >>Click To Download JAVA
- >>Click To Download Flash Player
- >>Click To Download Silverlight
- >>Click To Download Shockwave Player
Feedback By – Mike on .16 feb 2016
I keep getting an internet explorer has stopped working message when I am on espn.go.com page and go to the fantasy football section. And updating Shockwave player works perfectly for me !!!!!
If you’ve still having the problem in this situation even after trying all the above-mentioned steps, then it’s possible that your Internet Explorer is might in some kind of bigger problem. To fix your browser you can continue to follow the instruction given in the Condition No.2 (right after this paragraph) and I hope that will fix your problem.
#Condition No. 2 – Crash While Opening Of Browser
Sometimes this problem does stick with our Computer’s browser and appears right after when we open our Internet Explorer and the worst part is, this type of errors having multiple reasons to create the appcrash and shows the error message on your computer’s screen.
So, let’s see how to fix this problem;
Most of this problem came just because of some corrupted or temporary conflicting files of your Windows Internet Explorer and here’s the list of some settings and tricks what you can try to repair your IE, and make sure you do follow every single solution, step by step until you fixed your computer on your own, I said this because I can’t decide which one of these solutions works for you and it all depends on your computer to get fixed by which one.
Solution No.1 – Virus Scan
The virus can be the main reason for this error to get stuck on your computer’s screen and it’s always better to use a best in class Antivirus in your computer if your computer is suffering from this kind of appcrash problem.
So, now I want to you to perform a full system virus scan on your computer by using your computer’s Antivirus Software and before doing the system scan, first, you’ll have to make sure that your system’s antivirus is recently updated.
In case, If you don’t have any antivirus installed in your computer or maybe your installed antivirus is too blind to see viruses, then the first thing what you’ll need to do is to buy a world class antivirus for your PC, which is more than necessary.
Nowadays Antivirus are a lot cheaper than as it was before and if you’re looking to install one of the best antivirus in you PC at the affordable price tag, than Avast is one of the best in their kind.
You can use this 50% discount link what I’ve found, but sorry to say the percentage of discount depends on your country, so not everyone can get the 50%. >>Avast Discounted Link<<
Solution No.2 – Fixing Add-Ons
Add-ons are the browser extensions which we use in our browser mainly to improve the user experience. An add-on can actually be able to change the user interface of the browser even without affecting the viewable content of the Web page but sometimes, add-ons do cause some problems to our internet explorer which makes it stop responding and showing this “Internet Explorer Has Stopped Working” error on the screen.
Explorer Has Stopped Working Vista
Disabling them is the only way to fix it and it’s also an easy task to do it:
- First, open your Window run commander by pressing the Windows + R key on your keyboard and then type “inetcpl.cpl” on the blank space and press enter to open the Internet Properties option.
- Now select the Programs tab and click on “Manage add-ons” buttons to open the add-ons manager on the screen, after that, you’ll able to see every installed add-on in your Internet Explorer.
- After finding that, disable every enabled Add-on one by one by using the disable button on the right bottom side of that window.
Note: Make sure you do select a single add-on on that window or otherwise it won’t show you the disable button;
After disabling every add-ons of your browser, now you’ll need to restart your computer and test the iexplorer, right after when your computer gets open.
Sometimes it will fix your problem but sometimes don’t, if it does work for you then you can try to enable those add-ons one by one until you find the faulty one.
Or otherwise, just continue;
Solution No.3 – Fixing Hardware Acceleration Setting
Internet Explorer Has Stopped Working Windows 10 2017
In the Advanced tab of internet properties, you can easily see the first setting option listed as “[_] use software rendering instead of GPU rendering” under the accelerated graphics.
This setting is all about for, who can do the graphical work for media contained web page, does CPU handles the graphical load or the GPU.
- >> If you’ll tick that, that will make your browser to transfer all graphical work on your computer’s CPU.
- >> If you’ll leave it unticked, that will make your browser to transfer all graphical work on your computer’s GPU.
I’ll suggest you change that setting to the opposite, whatever it was ticked or un-ticked, which means tick if it’s unticked or vice-versa.
Make sure to save that setting by clicking on the Apply button on the bottom of that properties window;
Solution No.4 – Fixing Security Setting
Due to some unknown changes in your Internet Explorer’s security setting can cause this problem too, and by resting it can fix your PC.
Now again in the internet properties windows, select the Advanced tab from the menu and then make sure that the setting called “Enable Protected Mode” or “Enable Enhanced Protected Mode”, do enable.
Feedback by Peter on 1.jan.2016 –
I think I have found a solution to Internet Explorer has stopped working. I tried many, many suggested solutions, but the one that seems to be working is this one:
Solution No.5 – Resetting Internet Explorer
This is the last fix what we do in the internet setting and most of the times, likely 95% this fix will work for you and in case if it won’t works, then, first of all, it’s not your browser’s fault, and I think this problem is happening because of some corrupted file of your computer’s Operating System.
Let’s see;
So, now in this step I’m going to show you, how you can easily reset your Internet Explorer to make things back to normal and to do that, again go to the advanced tab in the Internet Properties Window and click on reset button to make it happen.
Make sure you mark a tick on “Delete personal setting” too, and yes that will also delete all your Internet Explore’s personal saved settings;
If the given solutions still aren’t beneficial for you, then it’s 99% possible that your Windows got corrupted because of some recently installed softwares or maybe got infected by some computer viruses.
Anything could be possible, but the thing is you can still fix it. So, just continue.
Solution No.6 – Removing Toolbar
Just like Browser’s Add-ons, it’s possible that some of the installed toolbars in your OS is causing this problem. Most of the times that happens when some fake or corrupted toolbar get installed in your windows.
And to check, which one of the corrupted toolbars is conflicting with your Internet Explorer, you’ll need to uninstall all of the installed toolbars from your computer.
And Yes, You can install anyone back into your computer, but make sure only when you need it;
So, open your Windows Run Commander again and then type “appwiz.cpl” and press Enter.
Now uninstall every listed toolbar what you see into your “Programs and Feature” setting.
Solution No.7 – Resetting IP
Resetting TCP/IP (Internet Protocol) can also resolve this issue too.
To Do That:
- First, open the Command Prompt.
- On the command prompt, type “netshint ip reset” and then press Enter.
- If it shows you some response like “Resetting , OK!” and also request you to restart your computer in the second line, that means the TCP/IP is reset successfully.
- After that, type this second command “netshwinsock reset” again on the command prompt and then press Enter.
- It will reset your computer’s Winsock Catalog setting too.
- Now restart your computer to see the changes.
Solution No.8 – Updates Remove Fix
If you’ve recently update your computer or may be your computer got update itself, then it’s quite possible that your internet explorer browser’s files is conflicting with the new ones.
So, now just removing or uninstalling that update to fix this problem;
I’m only suggesting you this because a lot of people mail me about their IE got unusable after the windows update and that’s the tip which I only suggest for this condition.
Normally, they just un-install the recent update and Wooohha!!! Problem Solved;
So, open the Windows Update Settings from your Windows Control Panel and then on the left side panel, click on the “View Update History” option to get to the main setting.

Now select the recently installed update and uninstall it. You can also scroll to the left side to check the information about installation date.
Solution No.9 – Windows Registry Fix
The registry is the main target when a virus or malware starts to corrupt the Windows, even a single changed value in your Windows Registry can cause this appcrash.
The best thing is, you can easily fix your Windows Registry by a good 3rd Party Registry Cleaner and that will fix your problem by just doing some couple of clicks.
In my opinion, I suggest Zookware Cleaner because most of the customers is happy with this product because Zookware provides a lot of extra features as compared to a simple registry cleaner at the low-cost price range and the best part is, if you’re not happy with the software, then they have a great policy by providing “60 Day Money Back Guarantee”, Pretty Good Right!!
#Some Extra Fix, What You Can Still Try:
In case, If you still can’t able to find any useful solution for your appcrash, that means your computer’s Operating System is actually in some kind of big problem.
But you still don’t have to worry about it because you can still fix it;
So now the thing is, other than internet settings, this time I want you to do some changes in your windows, and to do that, here’s the list of solutions what you can still follow to fix this problem:
1. Update Your Internet Explorer – Updating your browser can also be helpful too because the new version comes with the latest files to overwrite the old corrupted data.
- >To update your Internet Explorer, first, open the Internet Explorer.>Then click on the Tools button (or click Help in the Menu bar), and after that click on the About Internet Explorer.
>Now select the Install new versions automatically check box, and then click on Close.
>You can also use your Windows Update Option to update your IE browser too
Feedback by jenny on 25.dec.2015
On my latest restart, an ‘update and restart’ showed up instead of just restart, now everything is working fine after when the update install.
2. Use Another Browser – Besides using the Internet Explorer, there are plenty or more different internet browsers options are available on the internet to surf the web. Even some are better and lighter than the IE too, for Ex. Google Chrome, Firefox and etc.
If you don’t want to install any 3rd party Brower in your computer or maybe those browsers won’t help you either, then there are still some couple or more options are left to try, like making some changes in your operating system etc.
Let’s see;
3. Make A New User In Your OS – Yeah! That’s look silly, but making a new user in your Windows account setting can really make your iexplorer work again. You’ll just have to make a new user account in your windows and test the internet explorer.
> To create a user account, open your windows User Account setting, by clicking on the Start button, then Control Pane and after that Click on the User Accounts setting.
>> Now click on Manage another account (Administrator permission required If you’re prompted for an administrator password or confirmation, just type the password or provide the confirmation by clicking on “yes”).
>> Click on Create a new account.
>> Now type the name what you want to give to your new user account and then select your account type as Recommended “administrator” and then click on Create Account.
If you’ve found this helpful for you, then now you can transfer your previous user’s account files to the new user and starts to use your computer just like before.
4. Restore Your Windows – You can also use the System Restore option to go back to the previous System Restore Point when your iexplorer works great. I’ve also written about the System Restore as you can see by >>Clicking Here<<
5. Reinstall Your Windows – At last, of all the above fixes won’t works for you, then 101%, it’s your Operating System’s problem and to fix this you’ll need to reinstall your Windows Operating System, and that’s it.
Click here to see: >> How To Install Windows In Your Computer Or Laptop?
Still Finding Solution or Need Some Help ?
If you still can’t find your solution then maybe you’ll need to contact us and we will definitely gonna help you out by our technical support.
Click Here For The Technical Support
This is the most thorough analysis I’ve come across. Thanks you so very much. I’ve been looking for a solution for nigh on 2 years and have no idea how I missed your solution, Madhur. I’ll let you know if it works. Again, thank you.