Windows 7 64 Bit Upgrade
Windows 10 Download Update 2019 ISO 32 bit 64 bit Upgrade Now. Get Windows 11 updates on release date, concept features. Windows 11 ISO download 64 bit file available from microsoft. Download windows 11 latest version 2019, which is the most secured operating system till now. Download Update for Windows 7 for x64-based Systems (KB3172605) from Official Microsoft Download Center. Surface Book 2. Powerhouse performance in the ultimate laptop. To upgrade to Windows 7 64 bit, the best way is to clean install 64 bit operating system. During the process, you can choose to remove the existing operating system and replace it with a new operating system. How to upgrade Windows 7 32 bit to Windows 7 64 bit? Windows 7 Ultimate Download ISO 32 bit 64 Bit from the official source. This is Windows 7 Ultimate Official Version bootable DVD, Download Now. Download Update for Windows 7 for x64-based Systems (KB2852386) from Official Microsoft Download Center. Surface Pro 6. Stand out from the ordinary. Dec 11, 2016 The answer is NO. One can’t perform an in-place or direct upgrade from 32-bit Windows 7/Windows 8.1 to 64-bit Windows 10. In simple words, if you want to upgrade to 64-bit architecture of Windows 10 by upgrading the current 32-bit Windows 7/8.1 installation by keeping installed programs and your data, it’s not possible at all.
Windows 10 is available in 32-bit and 64-bit versions. You will find below the difference between the two versions and the steps to upgrade from 32-bit to 64-bit Windows 10.
Upgrade From 32-bit to 64-bit Windows 10
If you are running 32-bit version Windows 10 on your computer, you are eligible for upgrade to 64-bit Windows 10 using your existing Windows 10 licence.
While you won’t be getting any additional feature by upgrading from 32-bit to 64 bit Windows 10, you will certainly notice a difference in performance.
The 64-bit version of Windows 10 can handle up to 2TB of RAM, which allows it to run several Apps at the same time.
In comparison, the 32-bit version can handle only up to 3.75 GB RAM and does not allow you to run 64-bit gaming Apps on your computer.
How to Check if your Computer Supports 64-bit Version Windows 10
Before going ahead with the steps to upgrade from 32-bit to 64-bit Windows 10, you need to make sure that the processor on your computer is capable of supporting 64-bit programs.
1. Click on the Start button > Settings Icon.
2. On the Settings screen, click on the System tab.
3. On the next screen, click on About in the left pane. In the right-pane, scroll down and check the entry System Type under “Device Specifications” section.
Your device is compatible with 64-bit programs if the entry next to “System Type” reads X64-based processor.
If it says x86-based processor, your computer is not suitable for upgrading to 64-bit Windows 10.
Next, check Installed RAM entry to make sure that your computer has enough RAM to run 64-bit programs.
Although, the minimum requirement for upgrading to 64-bit version is 2 GB RAM, 64-bit Windows 10 is more suitable if your computer has a high RAM capacity (over 4GB RAM).
Verify Driver Compatibility
If your computer is only a few years old, it should already have the required 64-bit drivers.
However, it still a good idea to make sure that the drivers for graphics and the sound cards on your computer are compatible with 64-bit version.
You can do this by visiting the device manufacturers website to see if you can find 64-bit version drivers.
Import STL files created with CAD and drafting software. Viewing and editing STL files, 3D renderings and 3D files has never been easier. Use our 3D modelling software to rotate and rescale existing meshes. Supports all popular 3D file formatsWorking with 3D files using MeshMagic free 3D modelling software is intuitive. Easily expand simple 2D outlines into 3D renderings. 3d modeling software free download.
Steps to Upgrade from 32-bit to 64-bit Version Windows 10
There is really no easy way to upgrade your computer from 32-bit to 64-bit version of Windows 10.
The only way to get 64-bit version of Windows 10 running on your computer is by performing a clean Install of Windows 10 on your computer.
This means, you need to reformat your hard disk, install the 64-bit version and reinstall back all the programs and files that you had on your computer.
Hence, the process to upgrade from 32-bit to 64-bit Windows 10 can be divided into the following 4 steps.
- Make a Backup of Files on your computer
- Create Windows 10 USB Installation Drive
- Install 64-bit Windows 10 on your computer using Windows 10 USB Installation Drive.
- Install Updates on your computer
1. Backup Files on Your Computer
The clean installation of 64-bit Windows 10 is going to wipe out all the files and programs located on the hard disk of your computer.
Hence, it is important that you make a backup of your computer to an external drive using steps as provided in this guide – How to Backup Windows 10 Computer
2. Create Windows 10 USB Installation Drive
First make sure that you have an empty USB Drive of 8 GB capacity and follow the steps below to Create Windows 10 USB Installation Drive.
1. Connect the USB Drive (8 GB) to the USB Port of your computer.
2. Next, download Windows 10 Media Creation Tool to your computer from Microsoft’s Website.
3. Once MediaCreationTool.exe File is downloaded to your computer, right-click on the File and select Run As Administrator option in the contextual menu.
Note: you can just double-click on the File in case you are already signed into Admin Account.
4. When prompted, enter your Admin Password.
5. On the next screen, select Create Installation Media for another PC and click on Next.
6. On the next screen, uncheck Use Recommended Options for this PC, select Language, Edition of Windows 10 and the Architecture of your computer and click on Next.
7. On the next screen, choose USB Flash Drive as the download destination for Media Creation Tool and click on Next.
8. Next, select the Removable Drive where you want to download the Media Creation Tool and click on Next.
Wait for Windows 10 Installation Drive to be created and close the Media Creation Tool once the process has been completed.
3. Install 64-bit Version of Windows 10 on Your Computer
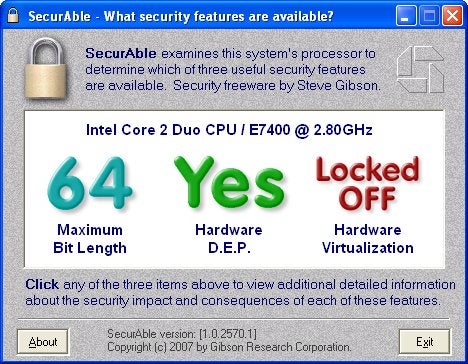
The final step is to install the 64-bit version of Windows 10 on your computer using Windows 10 USB Installation Drive that we just created.
First make sure that your computer is not connected to any external drives and follow the steps below to Install 64-bit version Windows 10 on your computer.
1. Insert the Windows 10 USB Installation Drive into the USB port of your computer and Restart your computer.
2. Your Computer should start with Windows Logo (See image below).
Note: In case your Computer does not start with Windows Logo, you will have to change the boot sequence on your computer, in order to make it boot from USB Drive.
3. On the Windows Setup screen, select Language, Time & CurrencyFormat, Keyboard Layout and click on Next.
4. On the next screen, Click on Install now option (See image below).
5. Skip the option, in case you are prompted to enter your Windows Product Key.
6. Accept Licensing Agreement and click on Next.
7. On the next screen, click on Custom: Install Windows only (advanced) option.
8. On the next screen, select the Drive where you want to install 64-bit version Windows 10 and click on Next.
9. Follow the next set of on-screen directions to complete the installation of 64-bit Windows 10 on your computer.
4. Install Updates on your computer
After the installation of Windows 10 is completed, make sure that you manually download the updates and drivers for your computer by following the steps below.
1. Click on the Start button > Settings Icon.
2. On the Settings screen, click on Update & Security.
3. On the next screen, click on Windows Update in the side-menu and click on Check for Updates button (See image below).
4. Wait for Windows 10 to Check For available Updates and Drivers.
If some of the drivers are not available through Windows Update, take a look at the website of the manufacturer of your computer to download and install available 64-bit drivers to your computer.
Benefits of 64-bit Version Windows 10
As far as the features are concerned, there is practically no difference between 32-bit and a 64-bit versions of Windows 10.
However, the 64 bit Windows 10 should offer productivity benefits as it allows you to open multiple browser tabs and run multiple programs at the same time.
Also, the 64-bit version allows you to run Gaming Apps and programs designed to run on 64-bit systems.
In comparison, 32-bit Windows 10 can only make use of 3.75 GB RAM, which limits the number of simultaneous applications that you can run on your computer.
Ever since Microsoft officially announced the launch date for its upcoming Windows 10 operating system and started allowing users of previous Windows versions to register for the free upgrade, we have been getting tens of emails every day with variety of questions.
We have already let you know that it’s possible to upgrade to Windows 10 without losing data and keeping most of installed programs. We have also told you that you can perform a clean install of Windows 10 once you successfully upgrade from Windows 7/8.1 to Windows 10.
Free Updates For Windows 7
Can I upgrade from 32-bit Windows 7/8.1 to 64-bit Windows 10?
A PC user running Windows 7 wants to know if it’s possible to upgrade from Windows 7 32-bit installation to Windows 10 64-bit. In other words, the user wants to if it’s possible to upgrade from x86 flavor of Windows 7/8.1 to x64 flavor of Windows 10.
The answer is NO. One can’t perform an in-place or direct upgrade from 32-bit Windows 7/Windows 8.1 to 64-bit Windows 10. In simple words, if you want to upgrade to 64-bit architecture of Windows 10 by upgrading the current 32-bit Windows 7/8.1 installation by keeping installed programs and your data, it’s not possible at all.
However, if you don’t mind performing a clean install of Windows 10 after completing the upgrade, you could upgrade to Windows 10 64-bit. But before that, make sure that your PC’s processor supports 64-bit operating system with the help of a free tool called 64bit Checker.
Workarounds to upgrade from x86 Windows 7/8.1 to x64 Windows 10

According to Microsoft, users will be able perform clean install of Windows 10 after the upgrade. If you really want to upgrade from 32-bit Windows 7/8.1 to 64-bit Windows 10 without shelling out a single penny, we recommend you upgrade your existing Windows 7/8.1 32-bit installation to Windows 10 32-bit first.
Once upgrading your Windows 7/8.1 installation (x86) to Windows 10 (x86) and activating the copy, download the 64-bit Windows 10 ISO from Microsoft using the Windows 10 Media Creation Tool, create a bootable USB out of it and then install the 64-bit Windows 10. You don’t need to input a serial key during the installation, as your Windows 10 copy will automatically activated after completing the installation. Please go through our activating Windows 10 after a clean install article to know how it works and why you don’t need a product key to activate your Windows 10 installation.
The only catch is that, you’ll need to install device drivers and programs all over again after the clean install.
Lastly, if you are ready to buy the Windows 10 upgrade copy, you can perform a clean install of Windows 10 64-bit by wiping your current Windows 7/8.1 (x86) installation.
Windows 7 64 Bit Microsoft Fix It
In short, it’s not possible to perform in-place or direct upgrade from Windows 7/8.1 32-bit to Windows 10 64-bit. However, you can go for one of the two above mentioned workarounds to legally upgrade to Windows 10 64-bit. Choice is yours!
Windows 7 64-bit Upgrade To Windows 10
Are you planning to upgrade to Windows 10?