Windows Eject Usb
Apr 21, 2019 1 Eject USB Device Windows 10. 1.1 Follow the steps to Eject USB Device in Windows 10. 1.1.1 Infographics Telling the way to Eject the USB Safely from the Windows 10 PC; 1.2 Troubleshooting Guide to Fix Problem while ejecting the USB Device in Windows 10; 1.3 Why is it Important to Eject Safely any USB while it is connected to a PC or a Laptop. USB Disk Ejector: Eject USB Disk with a keyboard shortcut. To remove a USB drive from our computer system, we have to move our mouse to the Safely Remove Hardware icon, disconnect the USB and then physically remove the external media. Sometimes Windows simply doesn’t let you remove a device, if some file in USB drive is open.

Just double-click to launch and it will detect all the USB devices connected to your computer and offer to eject (remove) them. Press Enter or double-click to select the USB device to remove it. Windows' built-in solution usually works: Click the Safely Remove Hardware icon in the notification area (aka the system tray or the systray) and select the drive. When you get the 'Safe To Remove. Jun 22, 2015 The whole point of external USB-connected storage is that you can easily unplug it, but Windows's Eject Mass Storage option balks sometimes. Scroll to Windows Explorer: Safely Remove Hardware and Eject Media and turn it on. If this doesn't work, make sure the device has stopped all activity like copying or syncing files. Select Start Settings Devices. Select the device, and click Remove device. Finally, check with the hardware manufacturer for new drivers or other updates. To Safely remove USB drives via a Windows 8/8.1 and Windows 10 desktop shortcut! And then, as explained in the FAQ-89. Windows 8 desktop shortcut create a new desktop shortcut. You can also add (pin) the command Remove Hardware the Task-Bar. See image 2 Arrow-1. Or remove storage via Windows tray icon. See image 3 Arrow-1,2,3.
If you are one of those people who don’t safely remove their USB Devices just because you’re lazy, here’s a neat trick to do it from the context menu on your desktop. Even if you are not lazy and just forget, the icon will serve as a mental reminder. So let’s take a look.
The Safely Remove Hardware Dialog Method
This method will bring up the Safely Remove Hardware dialog box, from there you can choose which USB device you wish to eject. If you are looking to eject a specific USB drive take a look at the next section.
Press Win+R to bring up a run box and type regedit to open the registry.
When the registry is open, navigate to
HKEY_CLASSES_ROOTDesktopBackgroundShell
Right click on the shell key and create a new key called Safely Remove Hardware.
Once the new key is created, create a new string value, and call it Icon.
Double click on the icon string, in the Value data field type the following:
hotplug.dll,-100
Now right click on the Safely Remove Hardware key that you just created and create another key, this time name the key command.
Once the new key has been created select it to open see the keys values.
This key will have a value called Default, double click on it to edit it, in the Value data field type
C:WindowsSystem32control.exe hotplug.dll
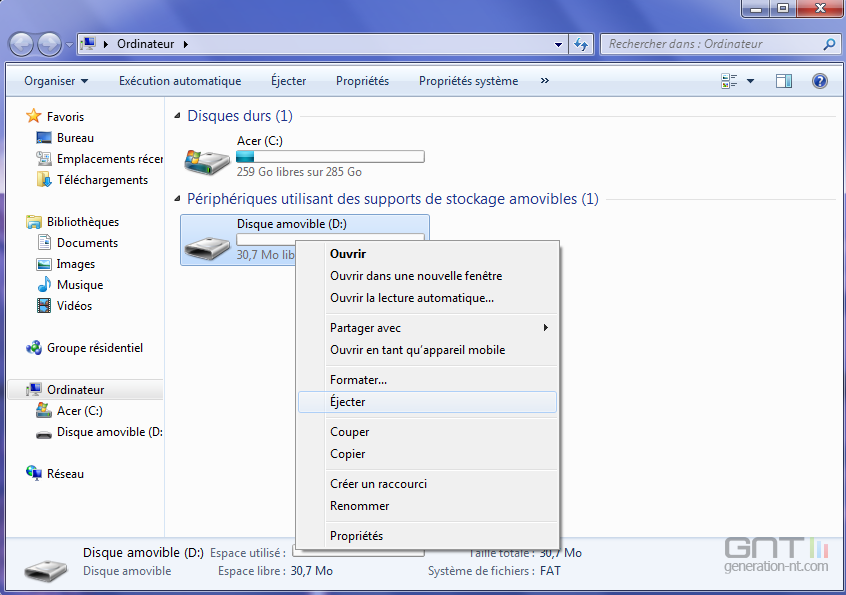
That’s all there is to it if you want the Safely Remove Hardware dialog to appear.
Ejecting a Specific USB Drive
If you are looking to eject a drive with a specific name or drive letter then this method is better suited for you.
Head over to the developers website and grab a copy of the latest version of USB Disk Ejector.
Extract the file somewhere (for illustration we’ll extract to the root of the C: drive), then right click on the file, select properties, and click the unblock button in the bottom right hand corner of the dialog.
Press Win+R to bring up a run box and type regedit to open the registry.
When the registry is open navigate to:
HKEY_CLASSES_ROOTDesktopBackgroundShell
Right click on the shell key and create a new key called Safely Remove USB.
Once the new key is created create a new string value, and call it Icon.
Double click on the icon string and in the Value data field type the following:
Eject Usb Drive
hotplug.dll,-100
Now right click on the Safely Remove USB key that you just created and create another key, this time name the key command.
Once the new key has been created select it to open see the keys values.
This key will have a value called Default, double click on it to edit it. Here we have a few options, which ever method below suites you best should be typed into the Value data field.
Note: Remember to replace the name or drive letter in the following example to the name or drive letter of YOUR USB device.
Windows Disconnect Usb
We can either eject a USB with a certain name by typing.
C:usb_disk_eject /removename “Memorex USB”
We could also eject a USB with a certain driver letter, in my case drive G.
C:usb_disk_eject /removeletter G
That’s all there is to it.
Aisc steel construction manual. If you rather prefer to be a keyboard ninja you could always assign a hotkey or create a shortcut to do the same thing.
READ NEXTWindows Eject Usb Command Line
- › A New Wireless Standard: What Is Amazon Sidewalk?
- › How to Use Text Editing Gestures on Your iPhone and iPad
- › Windows 10’s BitLocker Encryption No Longer Trusts Your SSD
- › How to Disable or Enable Tap to Click on a PC’s Touchpad
- › How HTTP/3 and QUIC Will Speed Up Your Web Browsing
